Hướng dẫn tạo USB boot cài Windows bằng phần mềm Rufus
Sau một thời gian sử dụng Windows thường xảy ra các lỗi hoặc xung đột hoặc quá nhiều rác làm nặng nề máy dẫn đến chậm chạp. Thường thì người dùng sẽ ghost lại máy tuy nhiên một số sẽ lựa chọn cài lại windows.
Tại sao phải cài lại Windows mà không phải là ghost?
Ghost máy và cài windows đều có những ưu điểm và khuyết điểm khác nhau. Ghost máy giúp cho việc cài đặt rút ngắn thời gian hơn. Tuy nhiên khi cài lại windows bạn sẽ tùy chọn được nhiều hơn và thường thì cài đặt windows thời gian sử dụng sẽ lâu và ổn định hơn bản ghost.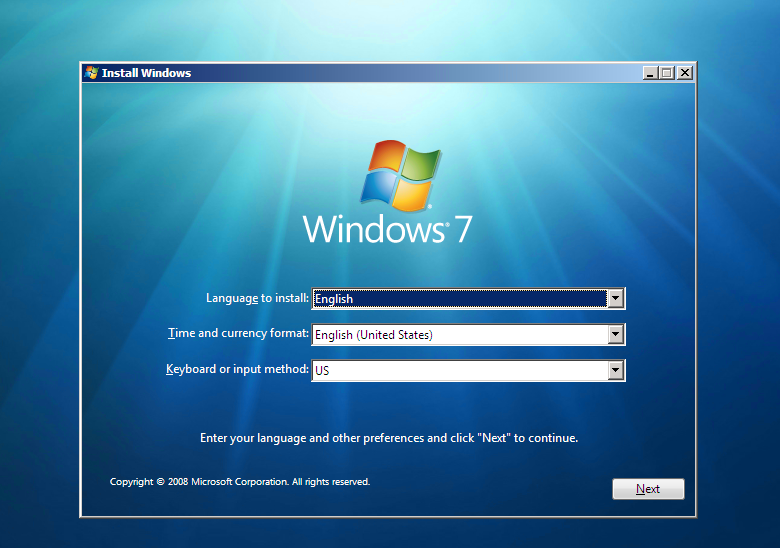
Vậy làm sao để cài Windows?
Để cài Windows người dùng cần phải có bộ đĩa cài hoặc bản cài đặt Windows thích hợp định dạng file *.iso và phần mềm Rufus để tạo USB boot. Tại bài viết này GNYT sẽ không tập trung vào các bước cài windows.USB boot là gì?
USB boot là thiết bị khởi động bỏ túi(portable) giúp nạp thông tin cho máy tính và được kích hoạt bởi BIOS máy tính thay vì đĩa CD hoặc ổ cứng.USB boot dùng để làm gì?
Thường thì USB boot dùng để khởi động và chứa các hệ điều hành hoặc các công cụ cần thiết để sửa lỗi hệ thống, ghost máy,... USB boot thường thay thế cho CD boot.Vậy làm sao để tạo được USB boot để cài windows?
Hãy làm theo các bước sau để tạo một đĩa USB boot.Bước 1: Tải phiên bản hệ điều hành phù hợp với nhu cầu và cấu hình máy tính của bạn. Ví dụ như Windows 7 64bit như GNYT đã từng chia sẻ.
Bước 2: Chuẩn bị 1 USB 3.0 hoặc 2.0 có bộ nhớ 8 GB trống hoàn toàn.
* Lưu ý khi tạo USB boot tất cả dữ liệu trước đó trong USB sẽ bị mất.
Bước 3: Tải Rufus tại website https://rufus.akeo.ie/ hoặc theo link sau Rufus 2.17.
Bước 4: Mở phần mềm Rufus và chọn theo như hình.
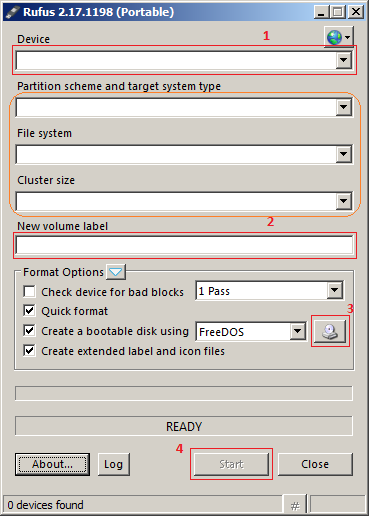 |
| Giao diện phần mềm Rufus |
* Lưu ý chọn đúng USB
2. Đặt tên cho USB để dễ nhận biết.
3. Click vào biểu tượng ổ đĩa và tìm đến file cài đặt hệ điều hành mà bạn đã tải về có định dạng *.iso
4. Nhấn Start
- Các mục khác trong khung màu cam ở các phiên bản mới Rufus sẽ tự động nhận biết bản cài đặt để tự điều chỉnh thông số phù hợp vì vậy các bạn không cần phải chỉnh gì tại các mục này. Tuy nhiên nếu các bạn có nhu cầu tìm hiểu thì GNYT sẽ có một bài viết khác cụ thể hơn về các thông số này.
* Nếu Rufus báo WARNING: ALL DATA ON DEVICE... WILL BE DESTROYED. To continue with this operation, click OK. To quit click CANCEL.
Hãy xem lại lần nữa bạn đã chọn đúng USB chưa hoặc trong USB có còn lưu gì hay không? Nếu không cần lưu giữ dữ liệu thì nhấn OK để Rufus format lại USB và tạo USB boot.
Sau đó bạn có thể chờ một lúc tùy vào dung lượng USB là đã hoàn thành một USB boot để cài windows rồi đấy.
Bài cùng chủ đề: Windows 7
Hướng dẫn tạo USB boot cài Windows bằng phần mềm Rufus
 Reviewed by EryU
on
3:38 SA
Rating:
Reviewed by EryU
on
3:38 SA
Rating:
 Reviewed by EryU
on
3:38 SA
Rating:
Reviewed by EryU
on
3:38 SA
Rating:

Không có nhận xét nào: